Sand Text Effect Photoshop
Write in Sand Summer Beach Photoshop Tutorial
www.psd-dude.com
From this tutorial you will learn how to create a write in sand text style using just some basic layer styles. The result is fully editable so it is really easy to change the design adding another text message, other shapes, etc. For more interesting effects on this subject you can check out our summer beach Photoshop tutorials and resources collection.
Learn how to create a realistic write in sand effect in Photoshop from this easy lesson. For this tutorial I will use non-destructive smart objects so you will be able to edit the text at any time.
Let's start our Photoshop tutorial with this summer beach background that will be the sandy texture for the text effect. You can of course create your own sandy background or you can choose one of these free sand textures it's up to you. Just remember that a simple texture is better so no sand dunes.
Content-Aware Fill
To clean the background and keep only the bikini top, I will use the Content-Aware Fill, that is a relatively new Photoshop feature (the feature was added on Photoshop CS5 version). So make a selection of the area that you want to hide. Go to Edit>Fill and choose Content-Aware from the drop-down list. The smart content-aware fill is an easy way to fill gaps.
Repeat the process again, with making a selection and using the Content Aware Fill to hide the bikini and the seashell.
If you don't have a new Photoshop version that has the Content Aware feature, you can use the Clone Stamp Tool to hide the unwanted areas.
In this step I will change the color of the sand, the saturation, the brightness and contrast. For that I will use non-destructive adjustment layers with the following settings:
Use the Brush Tool and color white to paint inside the layer mask of the Hue/Saturation and Color Balance adjustments. I do that because we only want to change the color and the saturation of the sand.
Sand Writing Photoshop Style
Now comes the part in which we create the sand writing text using layer styles and smart filters. A handwritten signature font would work best here. Check out this list of free signature fonts that you can download and install for free:
25 Free Signature Fonts
So let's add a text layer. I will use the Biffe's Calligraphy which is a free font that you can download and install in Photoshop. Learn how to install new font in Photoshop from this tutorial for beginners.
Right click on the text layer and choose Convert to Smart Object to keep the text editable after adding layer styles and filters. Name this layer "sand text 1"; duplicate the layer and call it "sand text 2".
Hide the "sand text 2" layer and add the following layer styles to the "sand text 1" layer: Drop Shadow(#939090), Inner Shadow(#4f471b), Outer Glow(#fff0d8), Inner Glow(dccfad) and Bevel and Emboss.
For the Bevel and Emboss(#dccfad and dccfad) I used a sand pattern. You have to download the pattern and load it in Photoshop - download here
Unhide the "sand text 2" layer and add these layer styles to create the write in sand effect: set the Fill to 0% , add Outer Glow(#a89f86), add Bevel and Emboss(#ffe8c3 and #3a2e0d).
Our Photoshop sand writing style should now look like this, or similar depending on the font type you choose and of course the size of the font.
Now you have a fully editable write in sand text style that you can modify with 1-click. You can change the text, you can add other elements like shapes or even cutout images. For example I will add a seastar inside the smart object. Double click on the "sand text 2" thumbnail to open the smart object. Inside simply paste the seastar image. Cut only the seastar and remove the background. Reduce the Fill of the Starsea layer to 0% and add a Stroke of 3px. To see the result you have to save the smart object and close it. You can also use this seastar 1 or this seastar 2 or yo can use any other image shape that you like.
To make the picture more interesting you can add the seastar image over the sand outline like shown in the preview. Add a Drop Shadow(#2c1709) and Bevel and Emboss(#ffffff and #1e1806 effect to make the star more realistic.
The sandy beach photo manipulation should now look something like this:
For the final touches let's add some sea foam on the beach sand. First you have to cutout the foam and remove the background. Second you have to adjust the color and brightness to match with our sandy texture. For that you have to add a Hue/Saturation and Brightness/Contrast adjustments only for the Sea Foam Layer. For that you have to right click on the layers and choose Create Clipping Mask or to press the Clip to Layer button.
For the final touches add these layer styles to the Sea Foam Layer: Drop Shadow(#0e0e0e) and Bevel and Emboss(#ffffff and #121212).
Here is the final result for the write in sand Photoshop tutorial. You can use this effect to create summer beach party flyers or greeting cards for example.
Write in Sand Photoshop Action
For more sand text realistic results you can try our premium Photoshop action. With just one click you can create great looking effects. It woorks for any type of layer: text, vector shape, raster, smart objects.
Draw in Sand Photoshop Action
Draw in Sand Photoshop Action turns your images into sand drawing in just a few seconds. Fully customizable draw in sand effect with layer styles intact. It woorks for any type of image.
With Underwater Photoshop action you can create a subaquatic, underwater effect using your own photos. This action with styles intact, will allow you to create realistic underwater effects. In the preview you can see the before and after effects. The underwater result contains easy to edit layers with layers styles intact so that you can customize the look.
Underwater Photoshop Action
If you are looking for great quality water texture and backgrounds for your projects you can find lots of free images at Textures4Photoshop.
Sand Writing Photoshop Style Action
You can also check out this awesome water text PSD mockup that you can download for free.
Related Articles That You Might Like
- Water Text Photoshop Tutorials
- Water Texture Pack
- Underwater Photoshop Tutorials
- Sand Texture Pack
Source: http://www.psd-dude.com/tutorials/write-in-sand-summer-beach-photoshop-tutorial.aspx
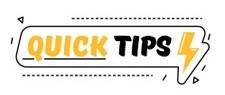

0 Komentar